If you are experiencing any trouble with our financial products and services, please contact us at any time!
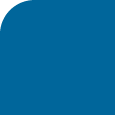
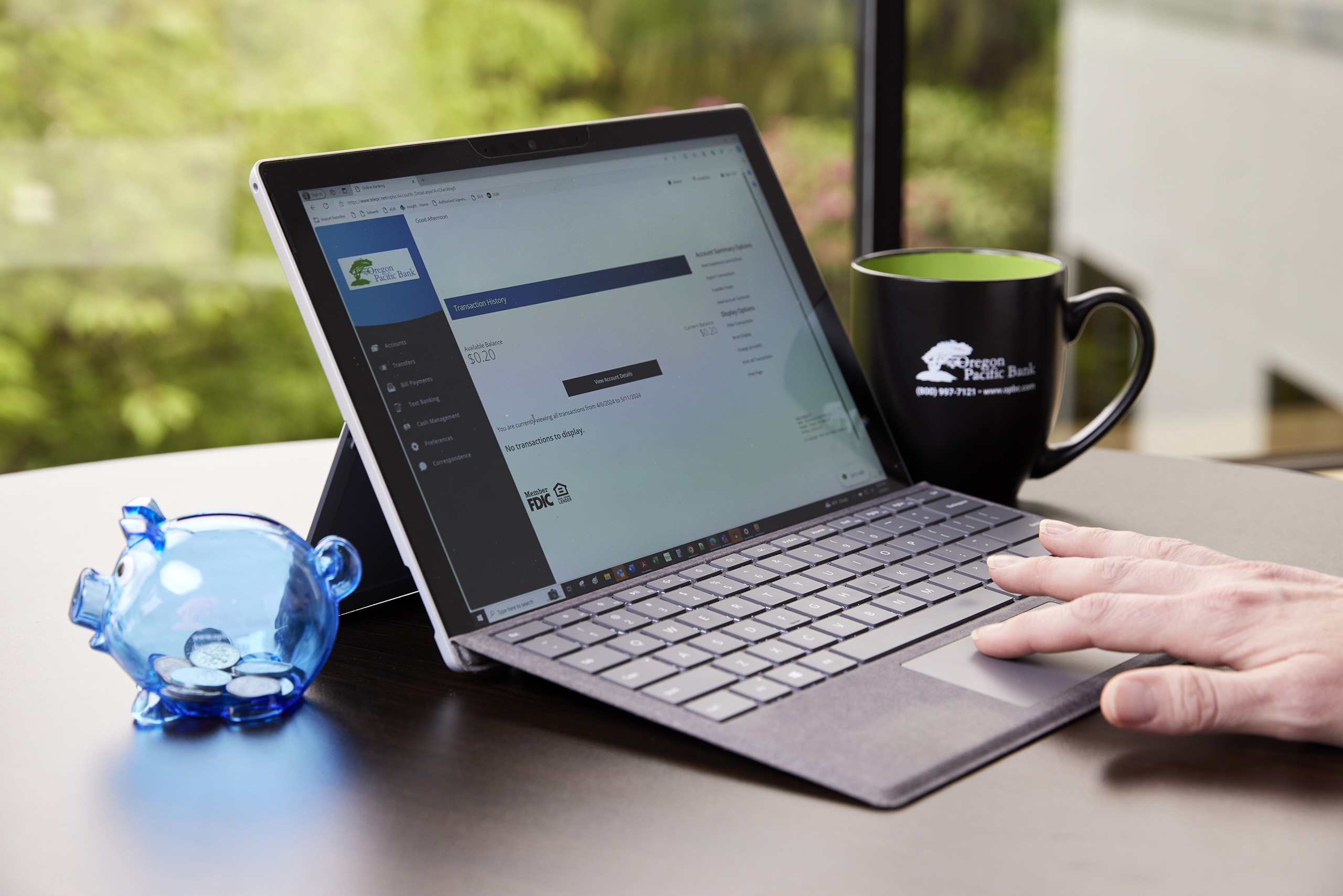
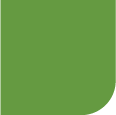
If you are experiencing any trouble with our financial products and services, please contact us at any time!
Online Banking is provided free of charge with every Oregon Pacific Bank deposit account. Check out our frequently asked questions to make the most of your Online Banking account.
Our Online Banking service is compatible with all web browsers, though Chrome, Edge, and Firefox are recommended for optimal performance.
*If you selected GoogleAuth, please note that you will need to download that app separately on your mobile device. Please download our Google Authentication walkthrough for more details.
As soon as you have an account set up with Oregon Pacific Bank, you can auto-enroll from our website by clicking “Enroll” from the Online Banking login window or by clicking Enroll now
Cash Management is available as an expanded service for our Business Online Banking clients. Browse our frequently asked questions to make the most of our Business Cash Management services.
For a complete guide and instructions, please refer to the Online Banking Help Index.
Mobile Banking is available to all clients with an Oregon Pacific Bank deposit account. Clients can download our app for their mobile device and access both Business and Personal account information on the go.
Our Mobile Banking app is fully compatible with both Android and iPhone operating systems
Banking On Call is our telephone banking service that allows you to access your accounts via phone menu. You can check your balance, transaction history, and make transfers using the phone menu options.
Our Banking On Call number is: (888) 997-2255
Upon calling in for the first time, you will be prompted to enter your customer number and PIN number (security code)
You can skip the opening greeting at any time
Reach out and discover tailored banking solutions designed for local business. Experience the difference of banking locally with Oregon Pacific Bank.
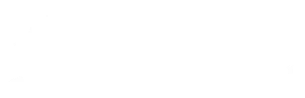
About
Account Security
Account Security
COOS BAY | EUGENE | FLORENCE | MEDFORD | ROSEBURG | PORTLAND
Visit Us
©2024 Oregon Pacific Banking Co. | DBA Oregon Pacific Bank